时间:2019-02-07 20:50:56来源:系统之家
具体方法如下:
方法一:
1、打开Windows10系统后,点击桌面左下角的开始菜单,然后再点击弹出菜单里的【设置】,如下图所示。
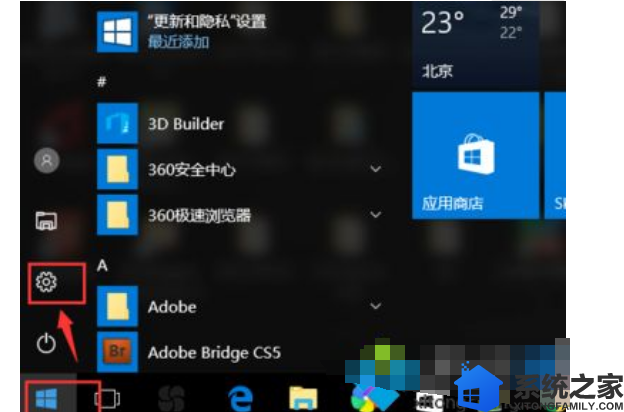
2、在打开的设置对话框里,点击【系统】选项;
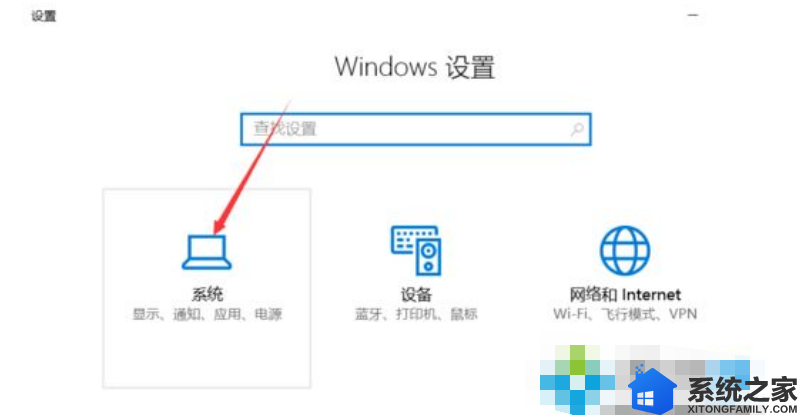
3、在打开的窗口里,点击左侧最下方的【关于】选项;
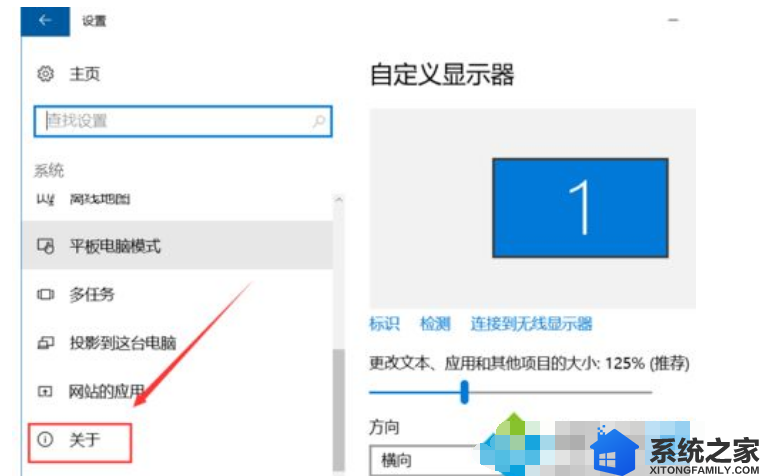
4、点击后,在右侧就会显示关于Windows10系统电脑大部分的信息了,这里就可以看到win10电脑cpu型号了;
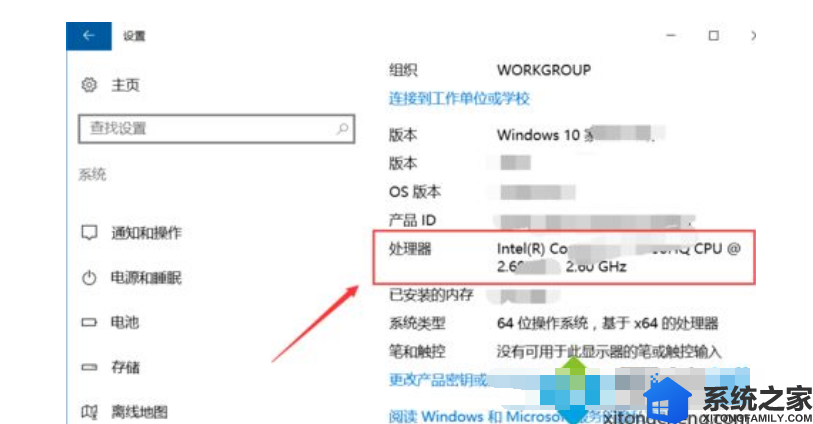
方法二:
1、打开win10系统后,选中【此电脑】,然后右键,点击弹出菜单里的【属性】;
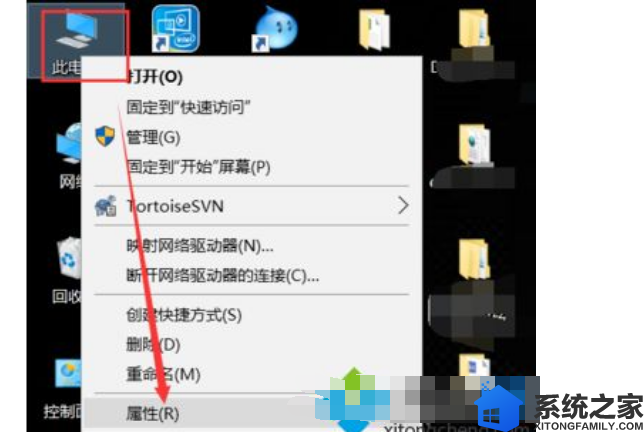
2、在打开的系统属性对话框的右侧就可以查看到win10电脑的信息,此中就有win10电脑的cpu型号,如下图所示。
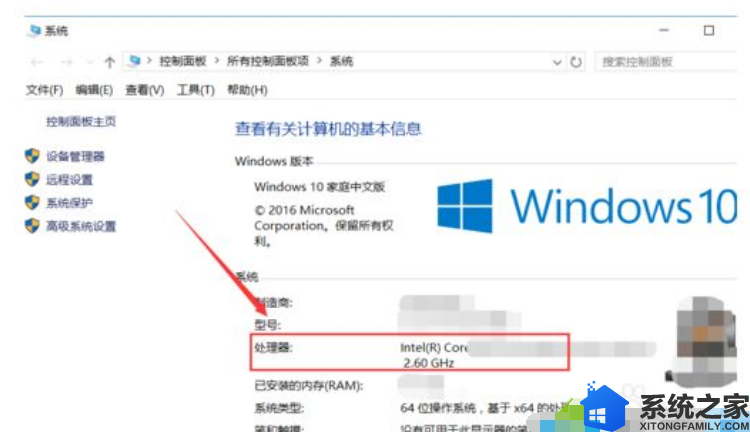
上述就是为大家分享的有关win10系统查看CPU型号的具体步骤了,有需要的朋友可参考本教程操作。