时间:2019-01-22 21:48:07来源:系统之家
这几天一位朋友让我给他公司的电脑设置共享文件夹权限,达到部分人可看的目的。那么要怎么操作呢,其实我们可以给共享文件夹设置密码,接下来小编就给大家讲解一下Win10系统如给共享文件夹设置密码的具体步骤如下。
一、共享文件夹所在电脑设置
1、右键我的电脑→管理→系统工具→本地用户和组→用户→中间空白区域右键→新用户;
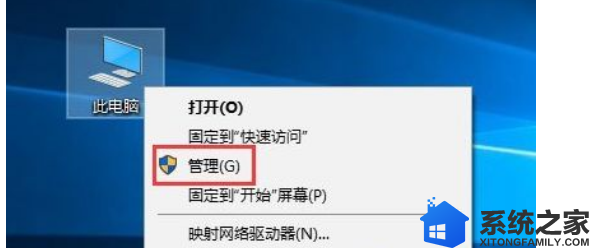
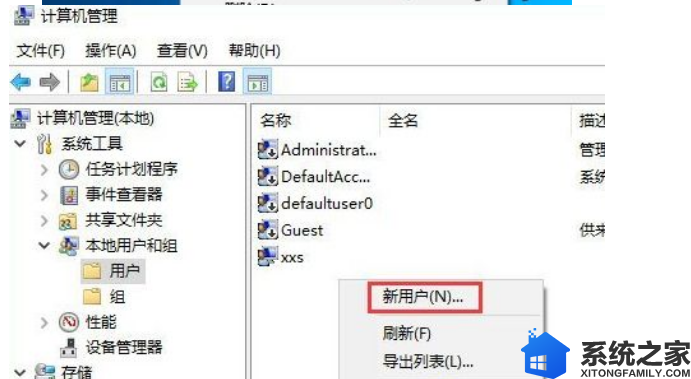
2、输入自设的用户名和密码,如图勾选→创建;
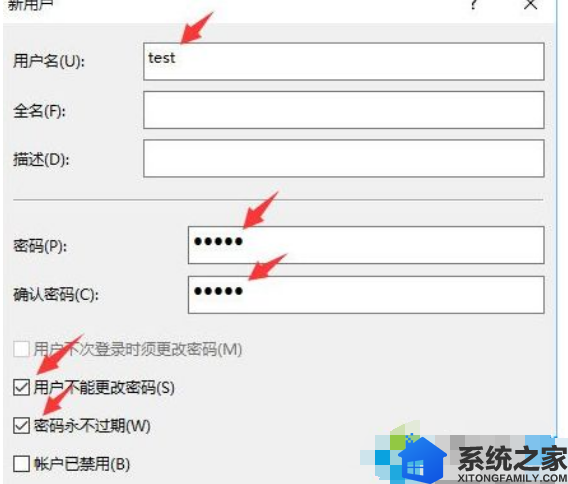
3、右键需要共享的文件见→安全→编辑;
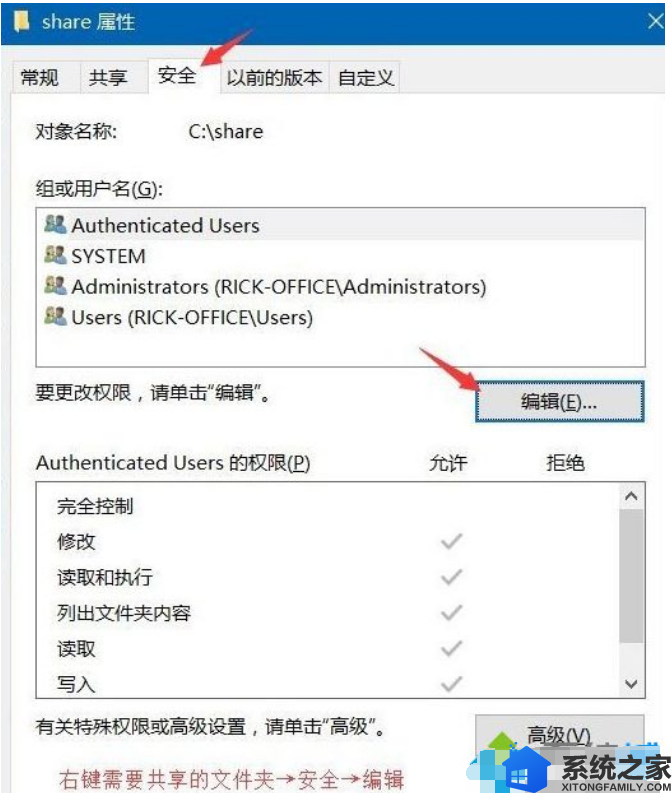
4、点击添加;
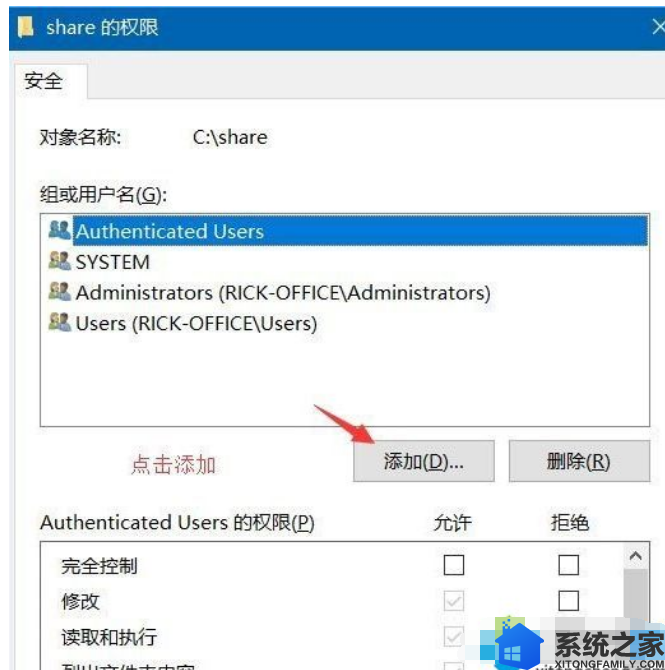
5、输入新建的用户名“test”→检查名称→确定;
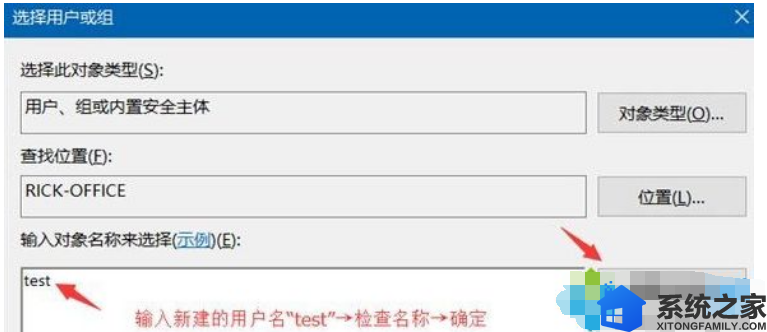
6、选择“test”→勾选允许的权限→确定;
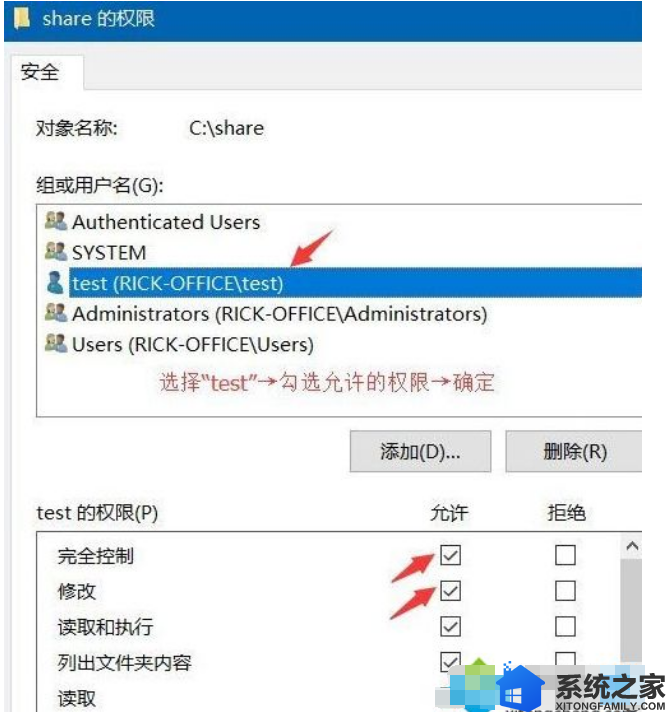
7、共享→高级共享;
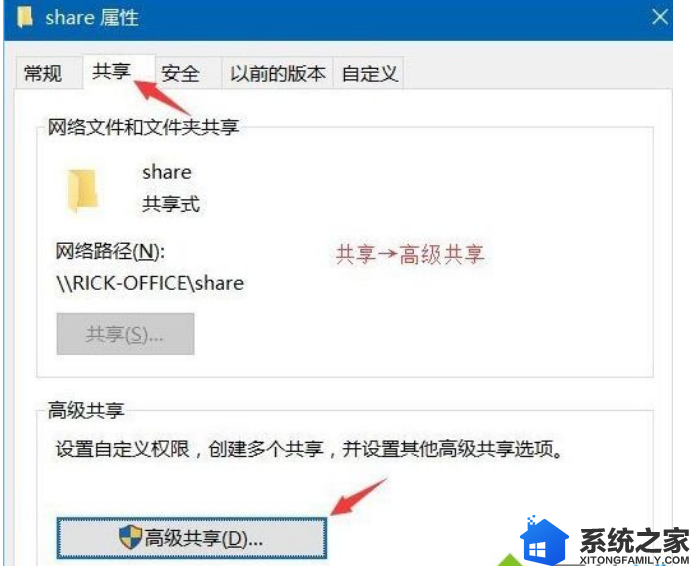
8、勾选“共享此文件夹”→权限;
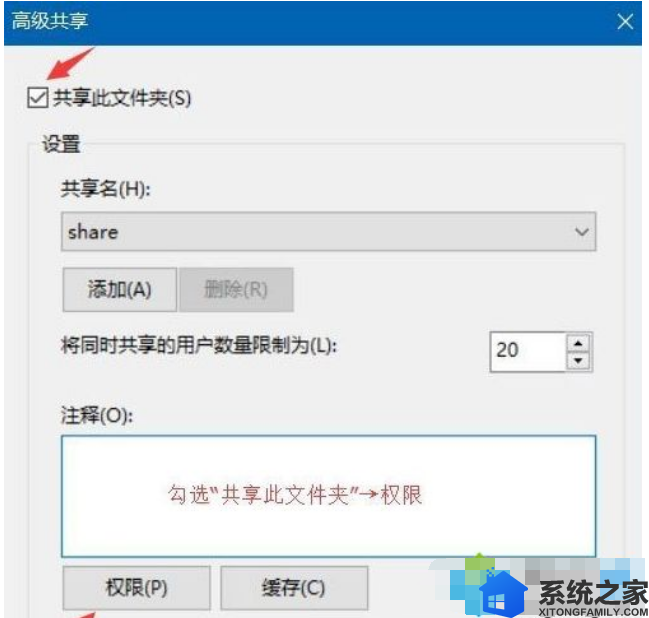
9、选择已有的用户名→删除→添加;
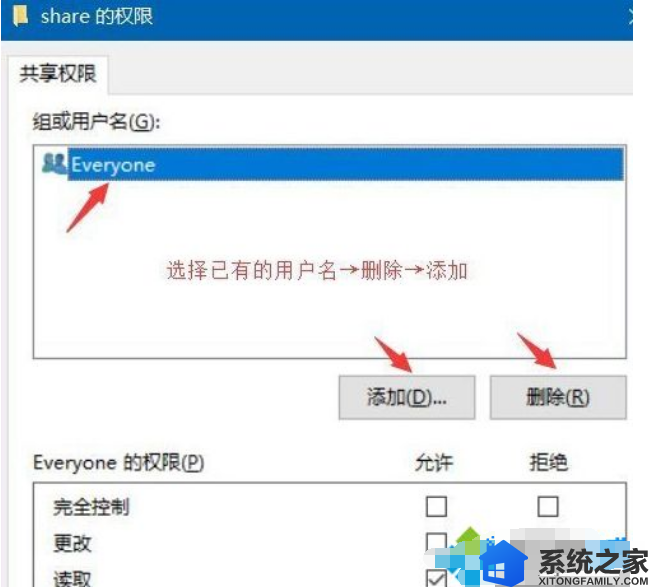
10、输入新建的用户名“test”→检查名称→确定;
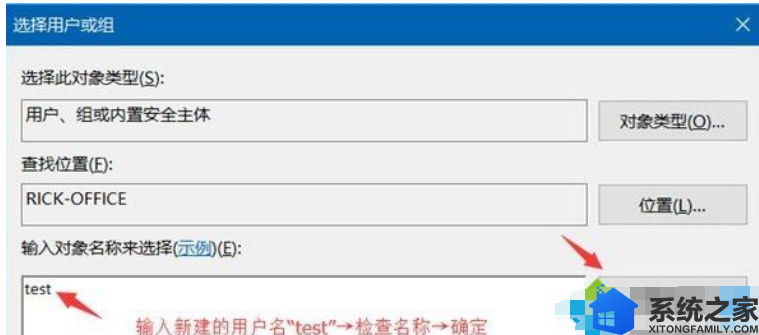
11、选择“test”→勾选允许的权限→确定;
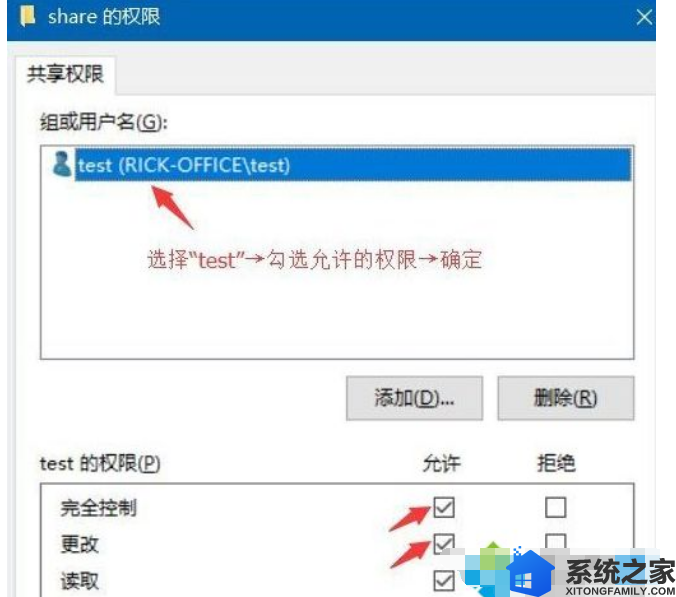
12、运行CMD命令→输入ipconfig→回车键→记下IPv4地址;
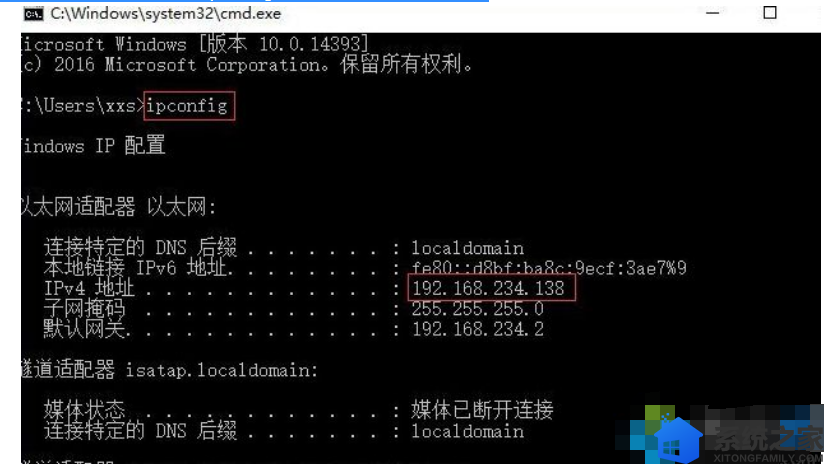
13、打开文件资源管理器→此电脑→计算机→映射网络驱动器;
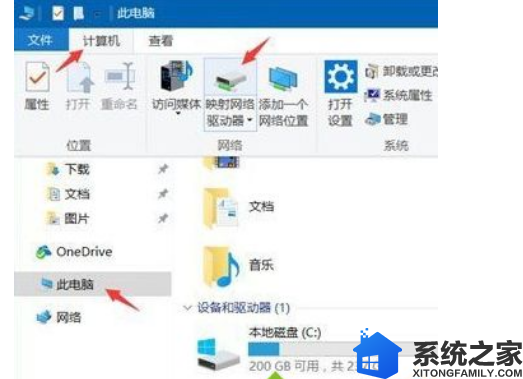
14、输入文件夹\IPv4地址需要共享的文件夹名称→如图勾选→完成;
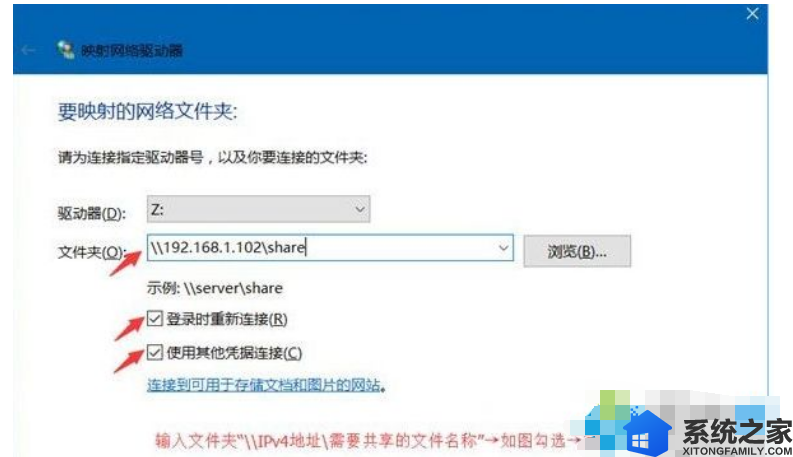
15、在弹出的窗口输入之前设的用户名和密码→确定;
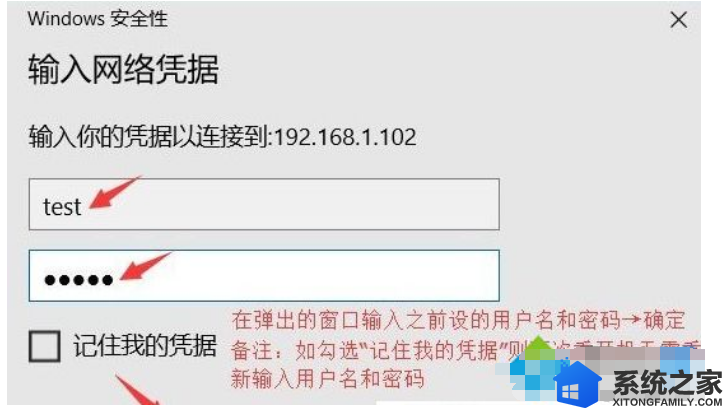
备注:如勾选“记住我的凭据”则下次重开机无需重新输入用户名和密码;
二、访问的电脑设置
1、运行CMD命令→输入“net use * /delete”→回车键→输入Y→回车键;(此步骤只需首次操作)
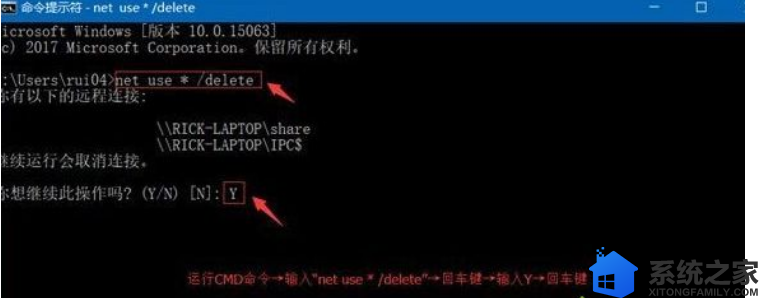
2、打开文件资源管理器→网络→找到共享的“share”文件夹右键→映射网络驱动器→如图勾选→完成;

3、在弹出的窗口输入之前设的用户名和密码→确定;
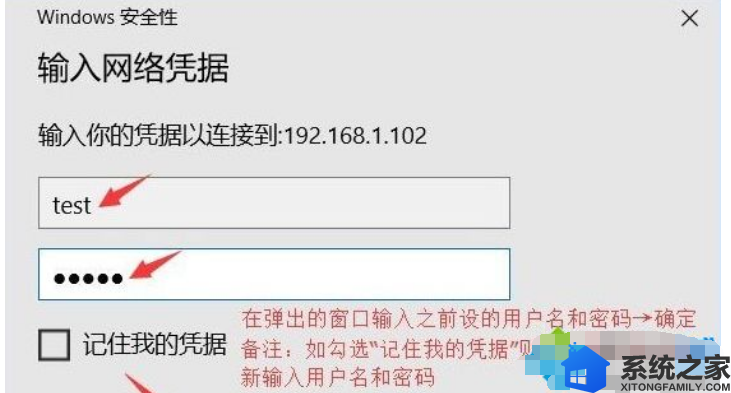
备注:如勾选“记住我的凭据”则下次重开机无需重新输入用户名和密码;
以上就是Win10系统共享文件夹设置密码的方法,大家可参考以上方法设置,希望本教程可以帮助到大家。