时间:2018-12-05 23:23:03来源:系统之家
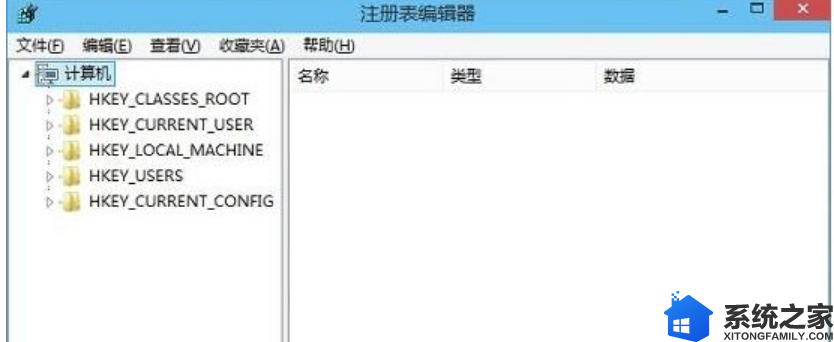
首先放代码。
Windows Registry Editor Version 5.00
;如需删除请根据此注册表内容编写一个注册表文档删除这两个键即可解除注册。
[HKEY_CLASSES_ROOT\CLSID\{19260817-d95d-4dff-8b2b-a530db6ed982}]
@="编辑注册表"
"InfoTip"="打开注册表编辑器"
"System.ControlPanel.Category"="5"
[HKEY_CLASSES_ROOT\CLSID\{19260817-d95d-4dff-8b2b-a530db6ed982}\DefaultIcon]
@="%SystemRoot%\\regedit.exe"
[HKEY_CLASSES_ROOT\CLSID\{19260817-d95d-4dff-8b2b-a530db6ed982}\Shell\Open\command]
@="regedit"
[HKEY_LOCAL_MACHINE\SOFTWARE\Microsoft\Windows\CurrentVersion\Explorer\ControlPanel\NameSpace\{19260817-d95d-4dff-8b2b-a530db6ed982}]
@="添加注册表编辑器"
然后我来简单讲一下这个代码的思路。
第1行:没啥好说的,标准开头。
第一步,生成一个名字,这里需要用到GUID作为名字,不爱自己编就直接去这个网站(安全)一键生成。然后在控制面板的命名空间(NameSpace键)中创建一个名为你的GUID的子键(最后一段代码)。
第二步,给这个项目写一下必要的信息:项目名、鼠标悬停弹出的提示等信息;最重要的是你要为这个项目指派一个分组(Category)。我这里写了5,是指将注册表这个项目指派为“系统和安全(System and Security)”分组的子项。
第三步就是给这个项目设置一个图标和启动命令。
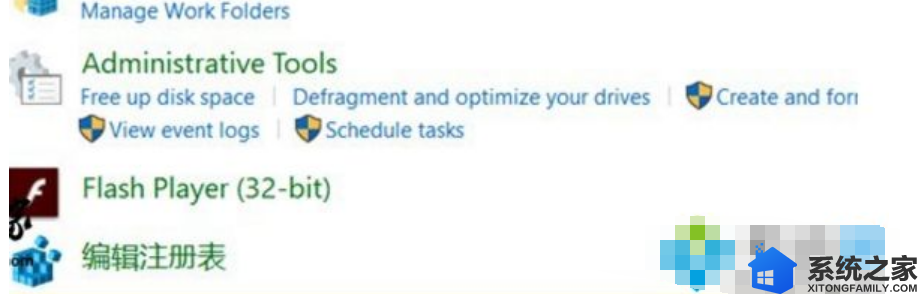
以上就是win10系统在控制面板中添加“编辑注册表”的方法,希望以上分享可以帮助到大家。