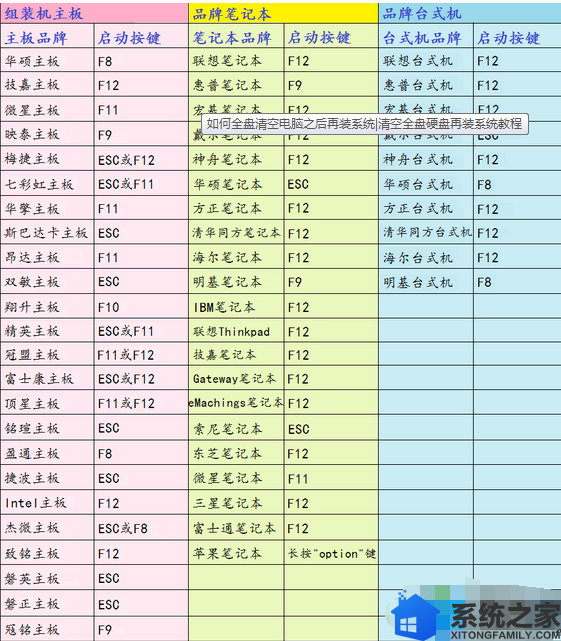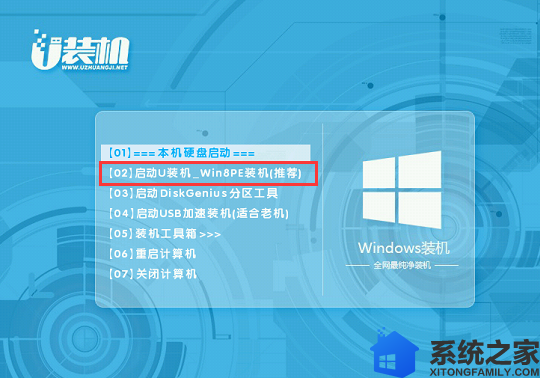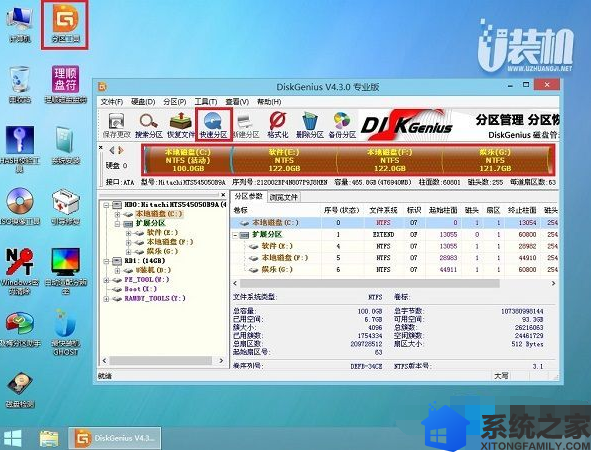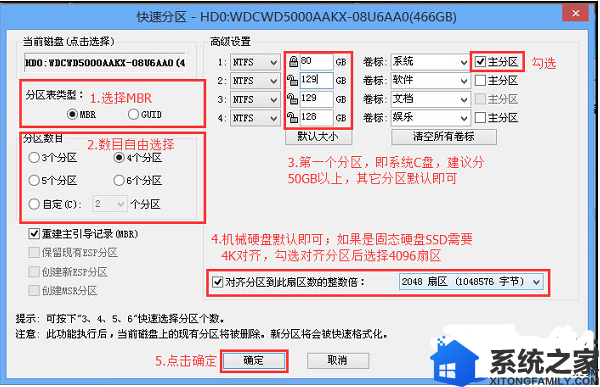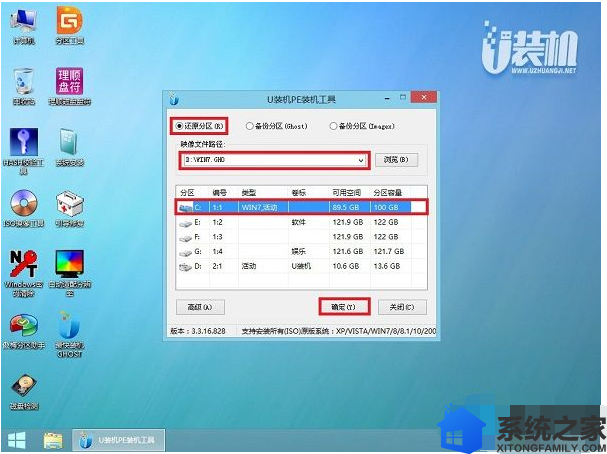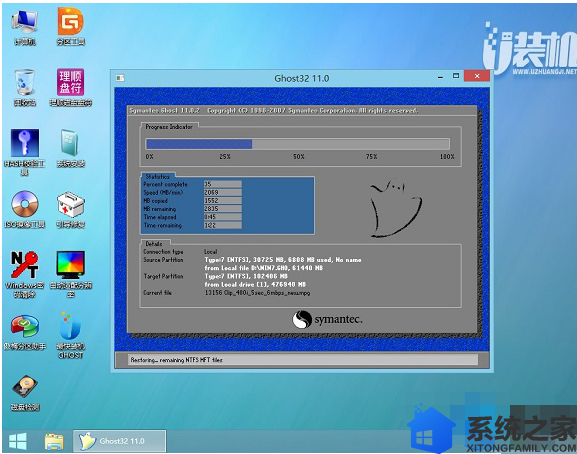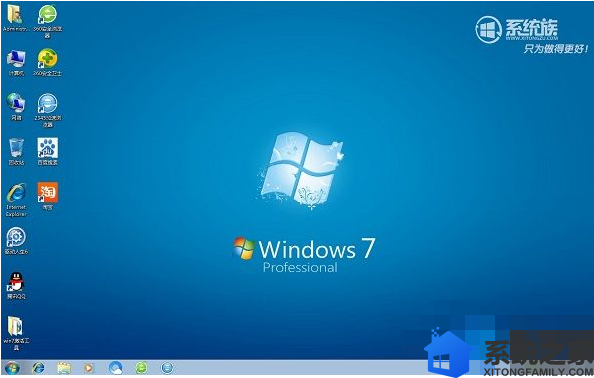我们在操作电脑时,经常会安装各种软件,一不小心就会被病毒给感染了,有的病毒传染性很强,会导致全盘文件中毒,这时,我们需要全盘清空电脑然后再去重装系统,那么具体要怎么操作呢?针对这个问题,接下来,小编就来分享下如何全盘清空电脑之后再装系统,有需要的用户可以一起来看看。
一、安装准备
1、备份重要的数据,可拷贝到云盘中或移动硬盘中
2、win7系统下载:系统之家64位win7旗舰版下载V1810
3、4G 左右U盘:
三、清空全盘硬盘再装系统教程:
1、在电脑上插入制作好的U盘启动盘,启动后不停按F12或F11或Esc等快捷键选择从U盘启动,不同电脑按键不一样;
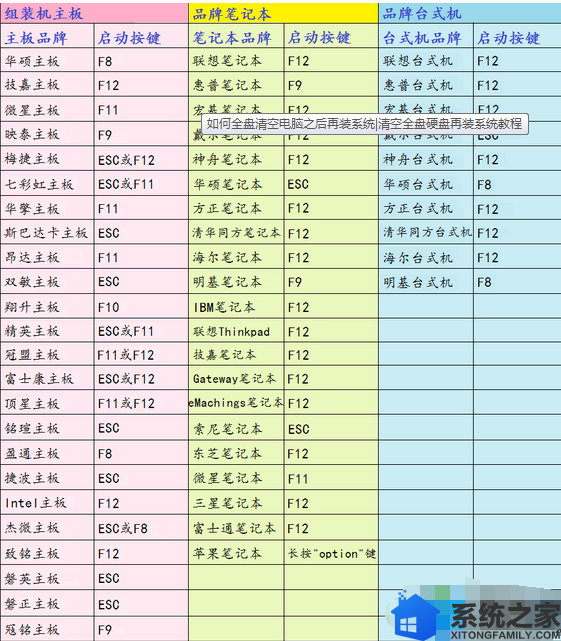

2、从U盘启动进入到这个菜单,通过方向键选择【02】选项回车,启动pe系统,无法进入则选择【04】旧机子版,适合老旧机子;
3、进入到pe系统,双击打开【分区工具】,右键点击硬盘,选择【快速分区】;
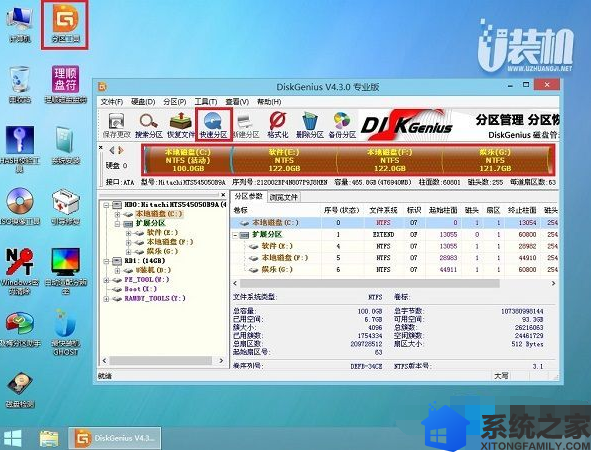
4、重新设置分区数目和分区的大小,C盘建议50G以上,如果是固态硬盘,勾选“对齐分区”,默认2048扇区即可4k对齐,不是固态不需要勾选,点击确定,执行硬盘格式化以及重新分区过程,完成分区之后;
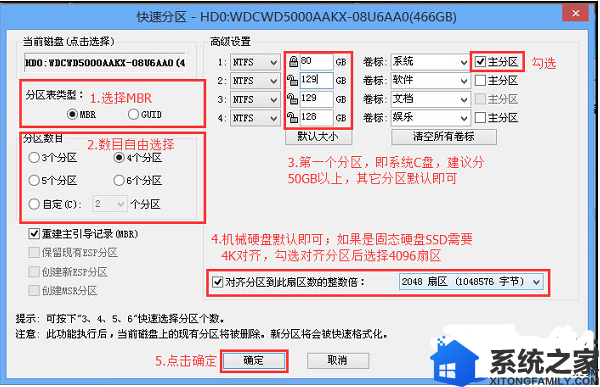
5、打开【最快装机】,映像路径选择系统iso镜像,此时会自动提取gho文件,点击下拉框,选择gho文件,然后点击“还原分区”,选择系统安装位置,一般是C盘,pe下盘符可能显示错乱,如果不是显示C盘,可以根据“卷标”、磁盘大小选择,点击确定;
6、转到这个界面,执行系统安装到C盘的操作,这个过程需要5分钟左右;
7、操作完成后电脑会自动重启,此时拔出U盘,重新启动进入这个界面,继续进行安装系统组件、驱动和配置过程;
8、在启动进入全新系统桌面后,C盘格式化U盘装系统过程结束。
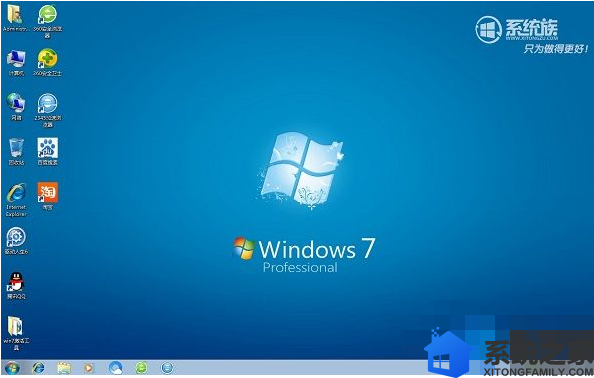
经过以上操作后,再次进入系统就能发现所有硬盘里的文件都被清空了,就算是中了病毒也会被一起还原掉,之后就可以重新进行规划自己的硬盘如何分类,有需要的用户了可以参照上述方法操作,希望今天的分享能给大家带来帮助。