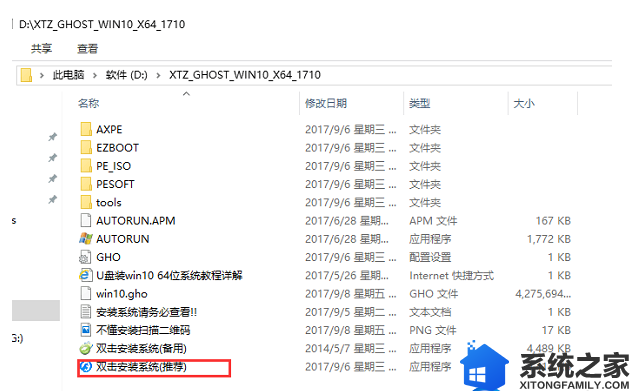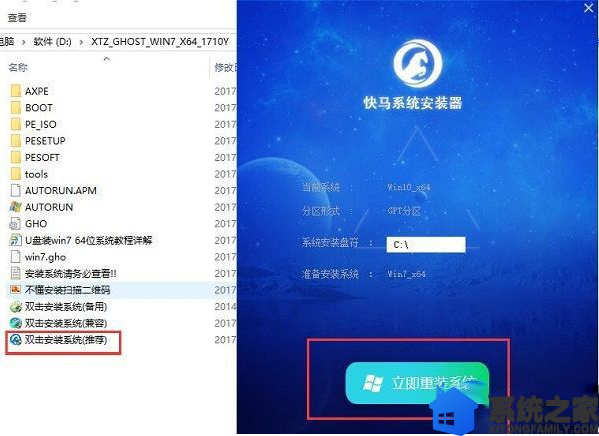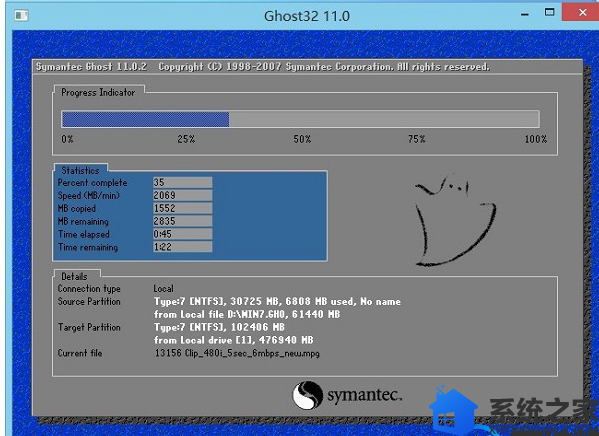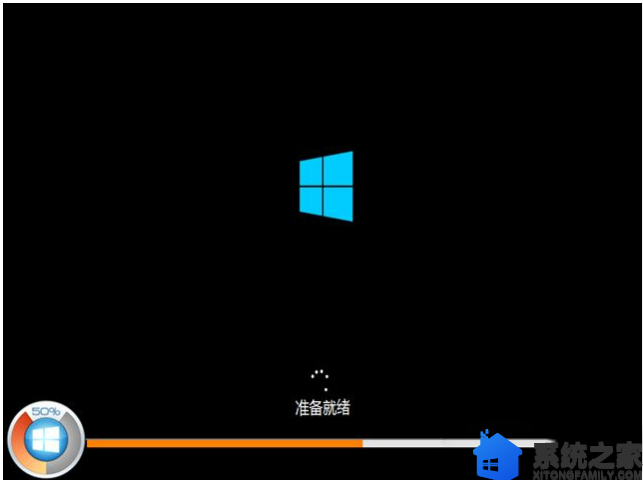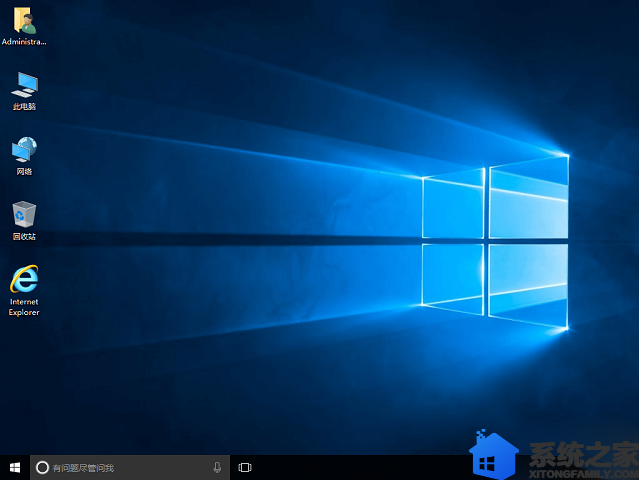gpt模式怎么重装win10 64位系统呢?很多用户会选择GPT分区模式,这就需要重装系统时是需要使用U盘来安装,我们要怎么使用U盘重装系统呢?相信很多电脑的新用户都是一头雾水,别着急,接下来,小编就来分享下gpt模式重装win10 64位系统的方法。
注意事项:
1、系统不能直接下载在桌面或者C盘(非系统盘);
2、存放系统的文件夹路径不能有中文字符(最好用字母或者数字命名);
一、重装准备:
1、win10 64位系统iso文件下载:
系统之家win10 ghost 64位纯净版下载
2、备份好C盘和桌面文件:将其拷贝到其它硬盘中;
3、解压工具:如果没有解压工具从网上下载一个即可如winrar;
二、具体安装步骤如下:
1、下载win10 64位系统到C盘之外的分区,右键解压出来(有些用户反映无法解压,那是因为没有安装解压软件,遇到此类情况,只要到网上下载解压软件即可解决):
2、打开“双击安装系统(推荐).exe”前,请把杀毒软件关闭,避免安装失败。
3、解压后找到双击安装系统(推荐).exe,双击打开,软件会默认加载映像路径(解压后的文件夹路径中的win10.gho文件,路径不能含有中文)选择安装在C盘分区,点击确定,点击“立即重装系统”,电脑将会自动重启安装系统了。
4、之后电脑会自动重启进入还原界面,在这边执行系统还原到C盘的工作;
5、还原完成之后,电脑进入到系统安装进程,大概等待5分钟;
6、等待其自动安装完成,进入到桌面后等待其部署完成就可以使用电脑了;
以上操作就gpt模式重装win10 64位系统的方法,操作很简单,有发需要安装的用户可以参照上述方法来安装,希望今天的分享能给大家带来帮助。