FileZilla绿色企业版,FTPS和SFTP数据上传工具,整个用户界面都非常清晰,并且功能都分布在用户界面中,可以直接应用进行数据传输;此版本添加了对云存储协议的支持,除了FileZilla支持的所有功能之外,您还可以将FileZilla Pro与以下协议结合使用,包括:WebDAV,亚马逊S3,Backblaze B2,投寄箱,微软OneDrive,Microsoft Azure文件存储服务,Microsoft Azure Blob存储服务,谷歌云存储,Google云端硬碟,OpenStack迅捷等等;需要的用户可以下载体验。

断点续传 (如果服务器支持)
· 自定义命令
· 站点管理
· 保存活动连接
· 暂检测连接超时
· 防火墙支持
· SOCKS4/5 和 HTTP1.1 代理支持
· SSL 安全连接
· SFTP 支持
· 上传/下载队列管理
· 支持文件拖放
· 多语言支持
· GSS 证明和Kerberos密码技术
比其他FTP软件都要简单快速。
支持FTP、FTPS各种文件传输协议。
完美支持多国语言选择,更是支持简体中文。
可以建立多个标签去同时工作。
可以进行远程文查找。
自带优质站点管理器以及传输队列控制器提升软件上传效率。
要使用FTP工具上载(下载)文件,必须先设置FTP服务器的地址(IP地址),即您有权访问的用户名和密码。下面我们将演示具体的参数设置:
通过菜单“文件” - >“站点管理器”或CTRL + S键,我们可以为要连接的FTP服务器进行特定设置。
步骤1:我们可以单击“新站点”按钮并输入站点名称(它只是FTP站点的描述)。
步骤2:根据界面,首先进入主机(FTP服务器的IP地址),选择“常规”登录类型,不要选择匿名选项(匿名意味着您不需要用户名和密码直接访问FTP服务器,但很多FTP服务器禁止匿名访问,然后分别输入用户名和密码。另外,对于端口号,我们无需特殊要求即可控制,或输入“21”。
步骤3:在Advanced选项卡上,我们可以设置默认的远程和本地目录。远程目录实际上是连接到FTP服务器后默认打开的目录。本地目录是输入FTP软件后默认显示的默认文件目录。如果您不确定或感觉麻烦,您还可以先设置远程和本地路径,系统将使用自己的默认路径)。
设置完所有这些参数后,您可以使用FTP上传文件并下载它们。
同类推荐

2021-10-29
立即下载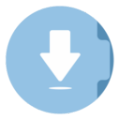
2021-10-28
立即下载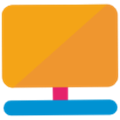
2021-10-27
立即下载
2021-10-25
立即下载
2021-10-23
立即下载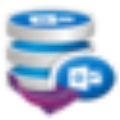
2021-10-23
立即下载